Image Adjustment
Mapwel software includes several tools for editing of raster image. This chapter deals with image rotation, cropping and straightening. These editing tools are intended for enhancement of scanned paper maps, but the Crop tool is often used with all kinds of images.
Use main menu > Image > Import function to place image into the work area.
Scanned paper map is usually rotated and distorted.
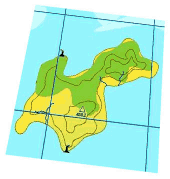
Use main menu > Image > Rotate to Horizontal function to rotate the image. Place the rotation marks on a line that is supposed to be horizontal. Then click right mouse button and choose
Rotate Image command from the pop-up menu.
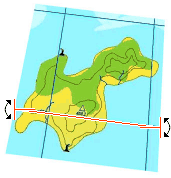
Image is rotated so that grid line marked in previous step is horizontal now.
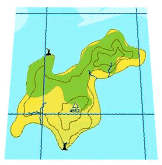
Use the main menu > Image > Straighten function to compensate the image
deformity. The tool that appears in the work area has two main marks (left top and bottom right corner) and 6 additional marks.
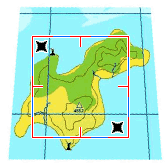
Place two main marks on map corners first. Then move the rest of marks to a corresponding spots on the map edge. The black dashed rectangle indicates how the map will be straighten. Click right mouse button and then choose
Straighten Image command from the pop-up menu.
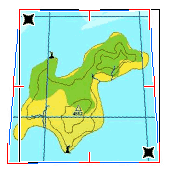
Use main menu > Image > Crop function to eliminate the empty space around the map. Place the crop marks and then click right mouse button to access the
pop-up menu. Click on Crop Image item.
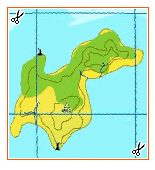
Adjustment of image is finished.
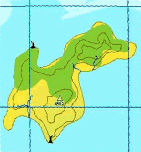
Please note that raster image is usable for map creation only if it is calibrated (georeferenced). The next step should be calibration of the image.